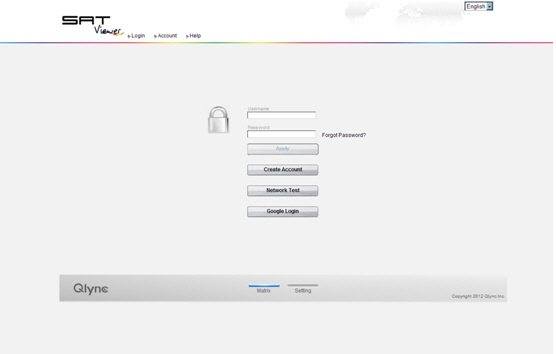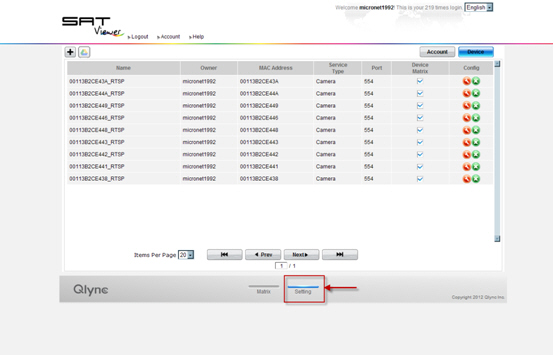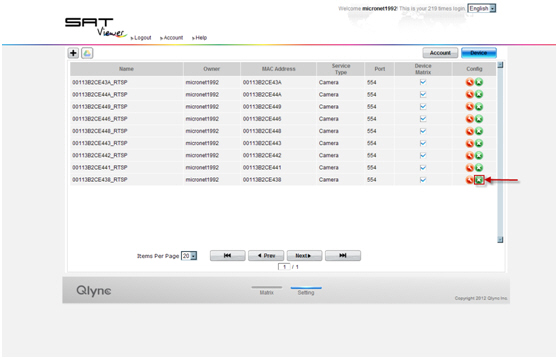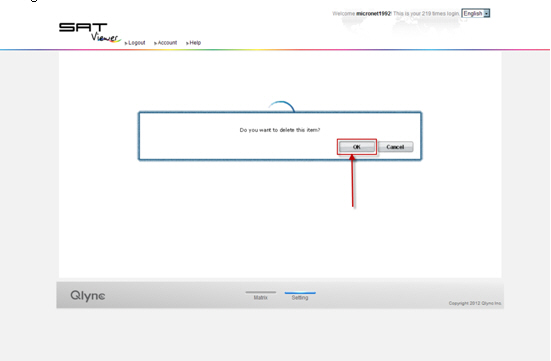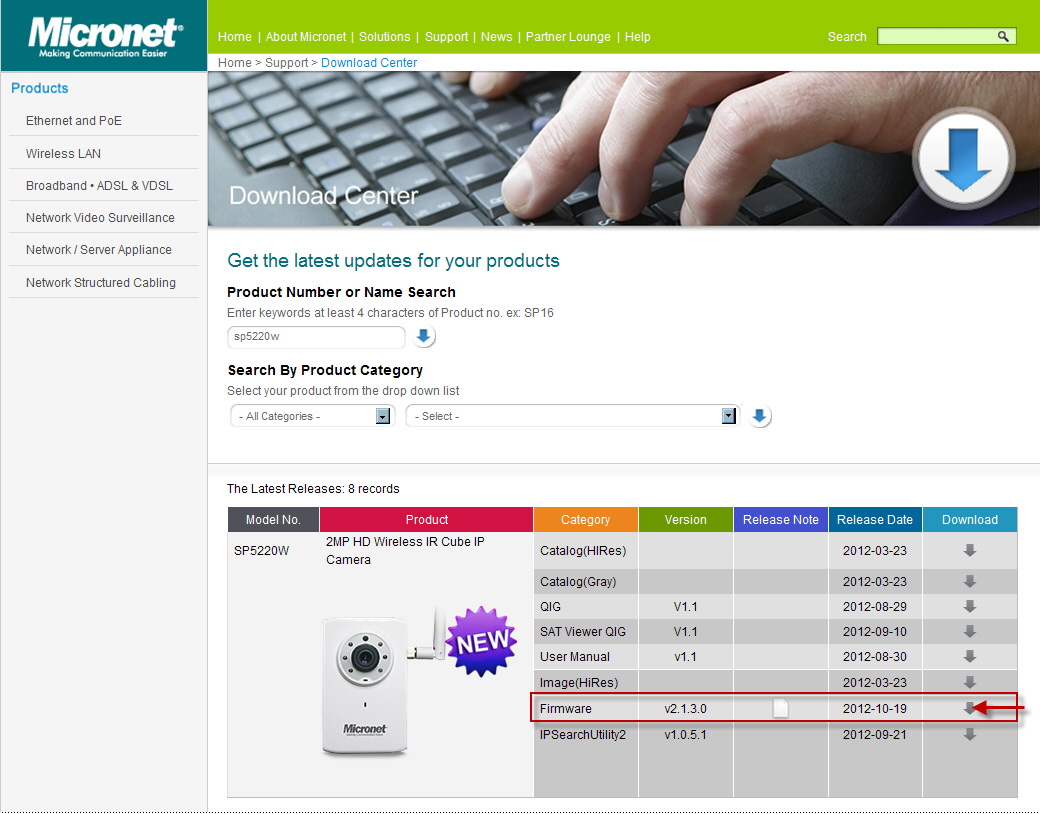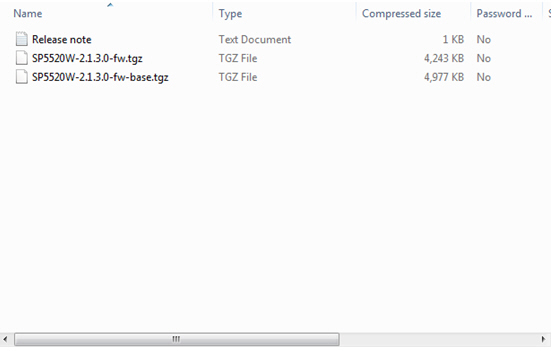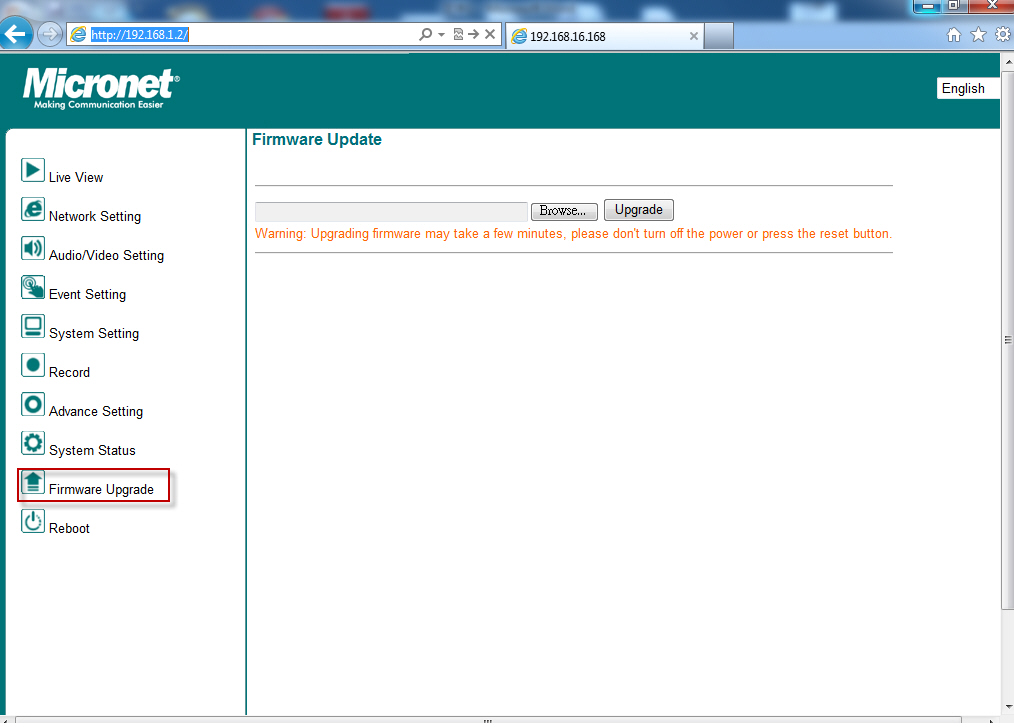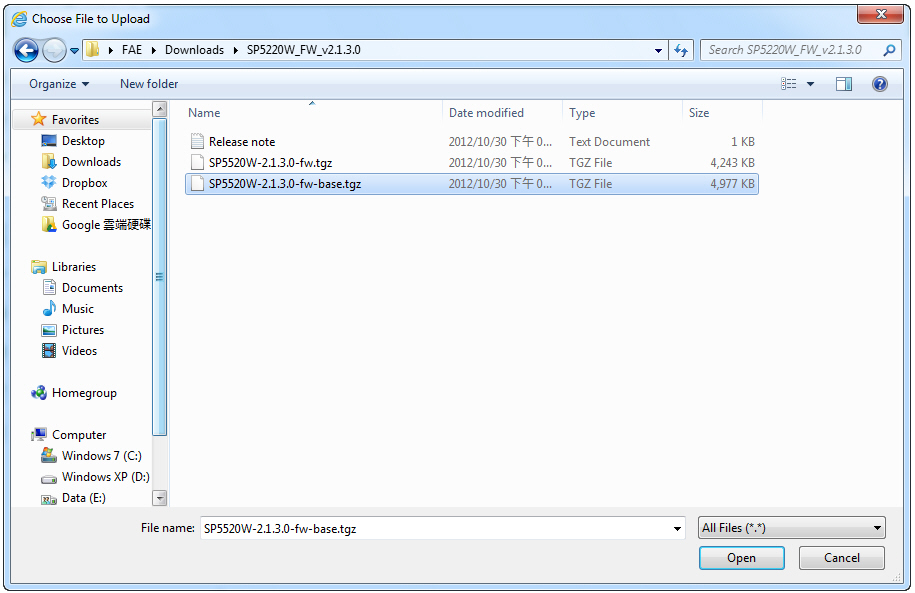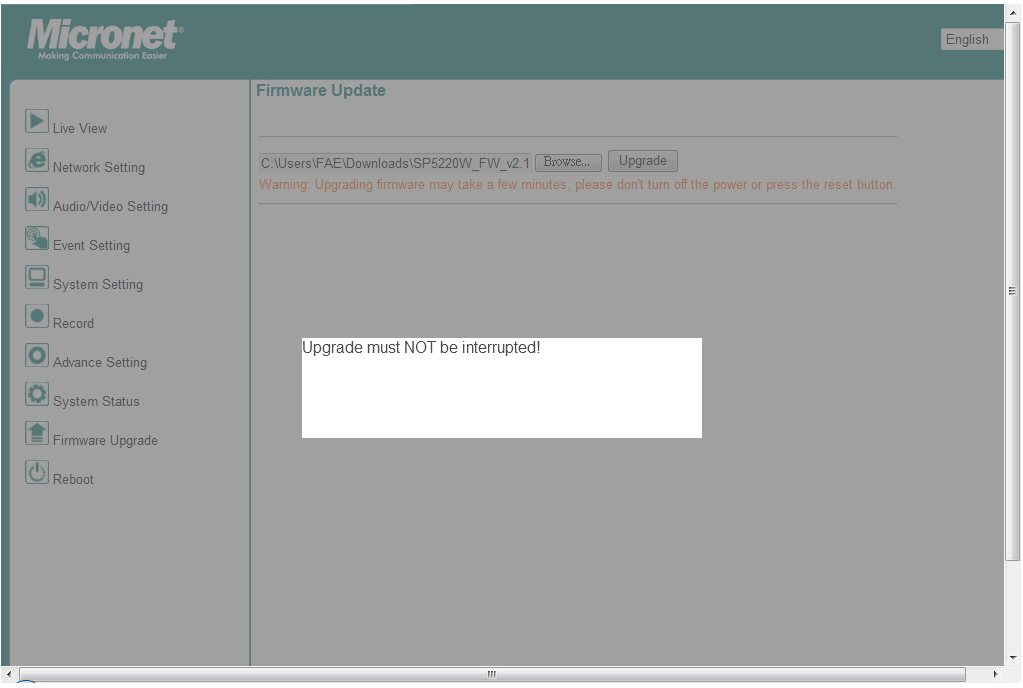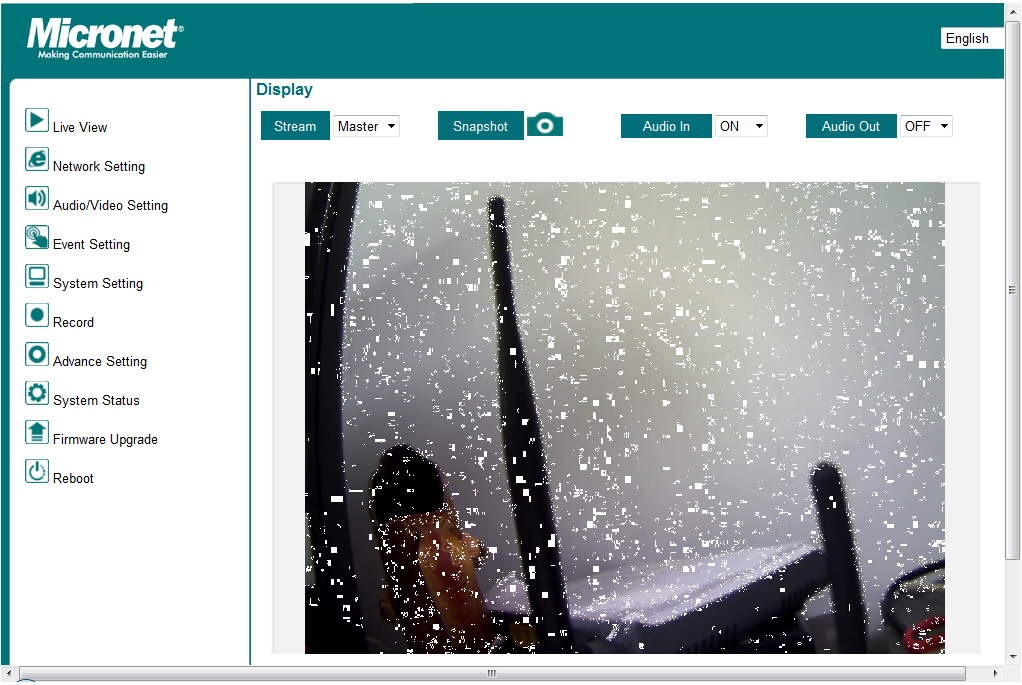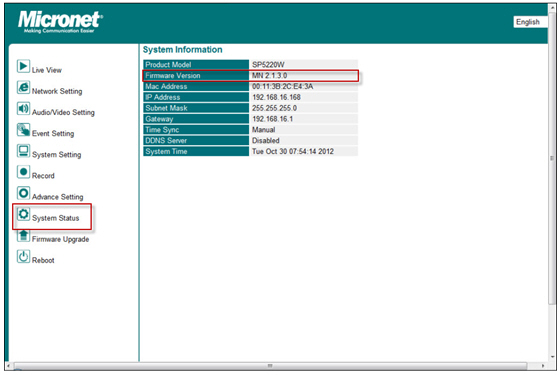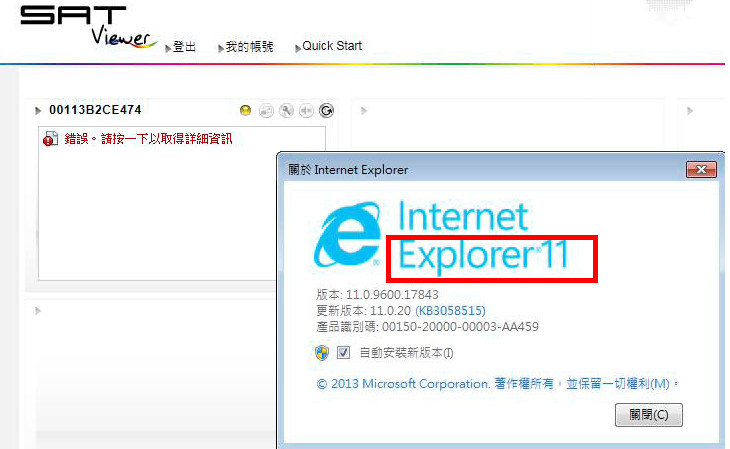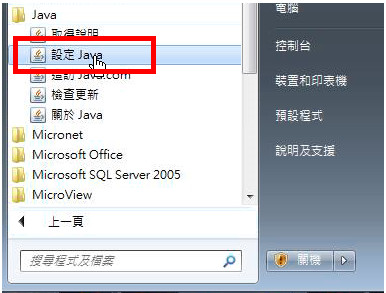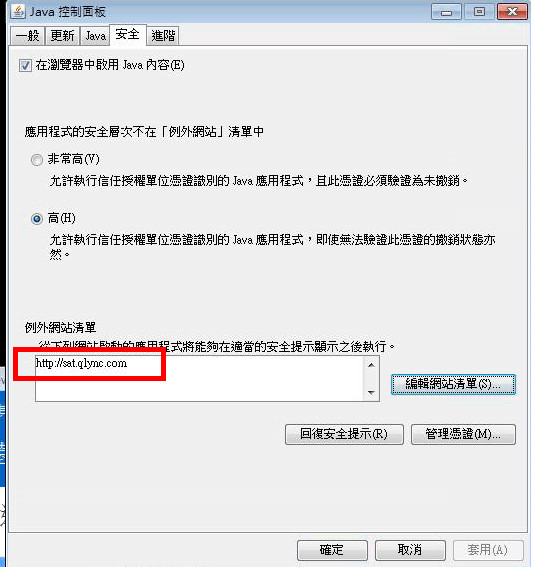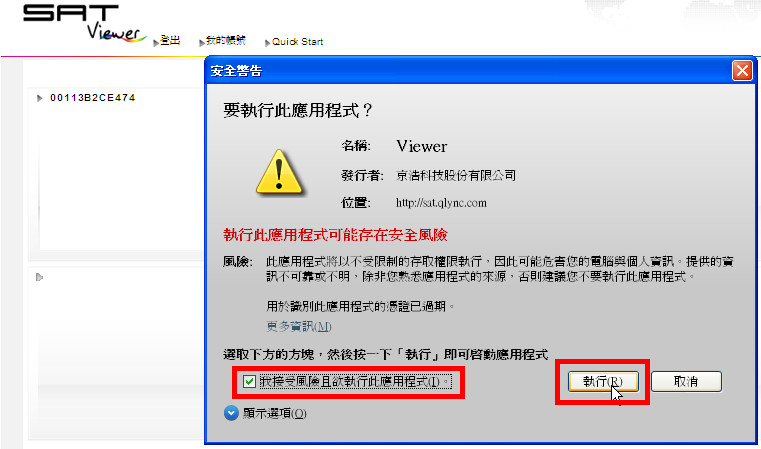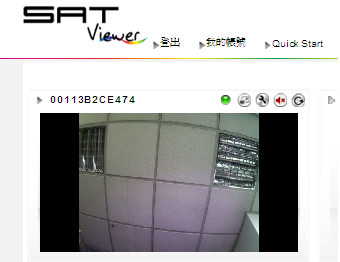|
|
2MP HD Wireless IR Cube IP Camera
Model No. SP5220W
- 2 Megapixel CMOS Sensor
- Board Lens for Superior Image quality
Micronet SP5220W Cube type network camera can deliver up to 2 Megapixel (1600x1200) resolutions with excellent color representation and HD 720p real-time video monitoring with superior sharp images and exceptional details. With H.264 compression, it provides low bandwidth streaming and reduced storage without compromising in image quality. The Day/Night function allows the camera to operate effectively in low light environment or even in total darkness for 24-hour surveillance. This camera comes in wireless 802.11 b/g/n standards for easy and flexible installations.
Micronet SP5220W Cube type network camera offers superior image quality and professional monitoring capabilities to secure locations such as homes, small businesses, restaurants, hotels or retail shops. With its compact and smart design it is ideal to fit into your interior furnishing.
Compatible Video Management Software:
Overview
- 2 Megapixel CMOS Sensor
- Board Lens for Superior Image quality
- H.264, MPEG4, MJPEG Multiple Streams
- Automatic Exposure/White Balance/Gain Control Support
- Built in IR LED Effective Distance up to 5M
- Built-in 802.11b/g/n WLAN 150Mbps
- MicroSD Card Slot for Local Storage
- Two-way Audio Communication With Built-in Microphone
- Instant Live View With SAT Viewer Cloud Services
- QR code Easy setup with SAT Viewer Mobile App for iPhone & Android (no more complex network settings are required)
Specification
| Model |
SP5220W |
| Video Sensor |
1/3.2" CMOS Sensor |
| Video Lens |
f=4mm, F=1.8, fixed |
| Video resolution |
UXGA/720p/VGA/QVGA |
| Video compression |
H.264/MPEG4/MJPEG |
| LAN |
10/100M |
| Wireless LAN |
802.11b/g/n |
| Protocol |
TCP/IP, UDP, ICMP, DHCP, NTP, DNS, DDNS, SMTP, FTP, Samba,
PPPoE, UPnP, RTP, RTSP, RTCP |
| Power Source |
5V DC |
| Dimension (mm) |
117 x 70 x 53 |
| Certification |
CE, FCC, RoHS |
| Weight |
130g |
Ordering Information
SP5220W: 2MP HD Wireless IR Cube IP Camera
Cube Camera
|
|
|
|
Model No. |
SP5220W |
SP5220P |
Features |
|
|
Megapixel/HDTV |
2MP / 720p |
2MP / 720p |
Sensor |
1/3.2"
Progressive
CMOS |
1/3.2"
Progressive CMOS |
Lens |
f=4mm F1.8 fixed |
f=4mm F1.8 fixed |
Day/Night |
Yes
(Dual-band Lens) |
Yes
(Dual-band Lens) |
LED Illuminators |
IR LED*6, 5M |
IR LED* 6, 5M |
Min Illumination |
Color: 1 lux
B/W: 0 lux
(IR LED on) |
Color: 1 lux
B/W: 0 lux
(IR LED on) |
Max Video Resolution |
1600x1200(UXGA) |
1600x1200(UXGA) |
Max Frames Per Second |
1600x1200@15fps
1280x720@30fps |
1600x1200@15fps
1280x720@30fps |
Video Compression |
H.264, MPEG4,
MJPEG |
H.264, MPEG4, MJPEG |
Multiple Streams |
2 Streams |
2 Streams |
Networking |
10/100 Ethernet
802.11 b/g/n WLAN |
10/100 Ethernet |
Power Source |
DC 5V |
PoE
DC 5V |
Digital In/Out |
- |
- |
Audio In/Out |
Built-in Microphone/3.5mm |
Built-in Microphone/3.5mm |
Memory Card Slot |
MicroSD/SDHC
up to 32GB |
MicroSD/SDHC
up to 32GB |
Operating Temperature |
0~40° |
0~40° |
Onvif |
- |
- |
Value Added |
-SAT Viewer Web(Cloud Service with p2p Easy Connection)
-SAT Viewer Mobile App(QR Code Easy Setup)
|
- |
Select features to include in PDF
Click browse answers to questions
"DDNS stand for Dynamic Domain Name System. It serves a similar purpose to DNS. DNS is an Internet service that translates domain names into IP addresses. Every time when a user uses a domain name to connect to the Internet, the DNS server will translate the name into the corresponding IP address.
For example, the domain name www.example.com might translate to 198.105.232.4. Unlike DNS that only works with static IP addresses, DDNS works with dynamic IP addresses which assigned by an ISP or other DHCP server periodically and keep a domain name linked to a changing IP address. To use DDNS, you must first apply an account from several free Web DDNS servers such as www.dyndns.org and installs network software on the host. The host will contact the DDNS service each time the IP address provided by the ISP changes and DDNS server updates the DNS database to reflect the change in IP address.
In this way, even though a domain name´s IP address will change often, other users do not have to know the changed IP address in order to connect with the other computer."
When SP5220P switches to black/white mode at night, it would not switch back to color mode in daytime?
Please go to “Advance Setting”, choosing "Trigger by schedule" for "Day/Night" Mode,
As a result, the camera will be forced to switch between color and black/white mode at specific points of time.
Note: The camera will be automatically switching between color mode and black/white according to the exact illumination around the camera detected by it. In another words, if the camera is installed at a dark corner, it will possibly not switch to color mode (by turning off IR LEDs), even it seems bright enough other than the dark corner.
How can I do recordings with an SD card locally on my SP5220P/SP5220W?
Please insert the Micro SD card before the IP camera powers on. As a result, you can not only do the recordings on the SD card, but you can also playback the recordings via the camera's WEB UI directly on your PC afterwards.
How to set up Motion Detection with SP5220P/SP5220W/SP5319?
A. In camera web interface, go to Event Setting > Motion Detection
B. Select the Enable option in the Window 1/2/3 fields. When the detecting area is activated, select the desired window and then you can use the mouse to move the detecting area and change the area coverage.
C. Click "Save" as it's done.
How to set up SP5220P/SP5220W/SP5319/SP5821A E-mail alerts with Google Gmail?
1. Click on Event Setting/SMTP, Input Server, port, Connection Security, Recipient, User, Password
2. After Setting, Click Save
3. Go to Event Setting, Click on Motion Detection, input Send to “Mail” and click Save
(For more Motion Detection setting see “How to set up SP5220P/SP5220W/SP5319 Motion Detection?“)
Why I tried to login sat.qlync.com using Chrome/IE9, it couldn't load the website after I input my username and password?
Please follow below step procedure to install the JAVA from GOOGLE CHROME, it will work for IE9.
STEP 1, Go to the WEB http://java.com
STEP 2, Download and execution the JAVA latest file “chromeinstall-7u7.exe”
STEP 3, Please login to sat.qlync.com again after install JAVA
How to use the UPnP function with SP5220P/SP5220W/SP5319?
1. First please go to Windows XP firewall>Exceptions and select UPnP Framework.
2, Go to SP5220/SP5319 WEB UI and click on UPnP>Service Configuration “Enable” and click “Save”
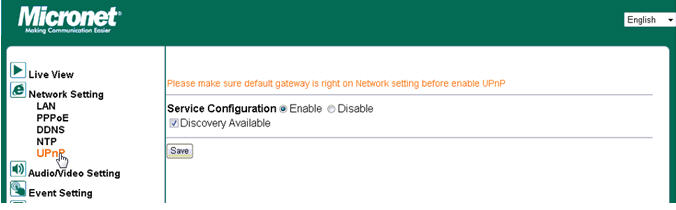
3, The SP5220/SP5319 camera will be detected immediately via in my network places
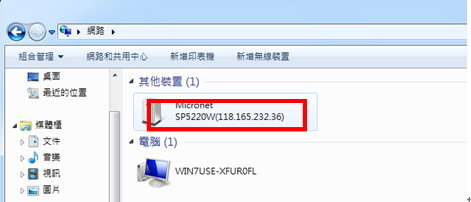
How can I set up my camera over Internet?
1. Please try the following steps:
2. 1, Restore the camera to factory default settings..
3. 2, Connect your camera to the router, and use IP search tools to find the IP address of your camera in LAN. You can refer to the following picture to set up your equipments:
.jpg)
1. If the LAN IP address of your camera is 192.168.2.168, please forward some ports for 192.168.2.168 in the router side:
· If your camera is SP5220/5319 series, please forward
· HTTP port 80
· RTSP port 554
2. Find the WAN IP address of your router, for example, if the WAN IP is 59.124.124.181, and then please open an IE and input URL http:// 59.124.124.181 to connect your camera via internet.
I cannot found the iPhone/Android apps in itunes store. Please advise.
To view from iPhone/Android, please go to Apple store or Android play store to download the APP.
1, "IP Cam Viewer Pro" for iPhone and "IP Cam Viewer Lite" for Android, to support more camera models.
2, For the SP5736P APP,"NetGuard" for iPhone and "DroidGuard" for Android,
How to unregister a IP Camera (SP5220W) from the Cloud Web portal?
How to unregister a IP Camera from the Cloud Web portal
Step 1
Step 2
Once you have login click the setting tab on the bottom of the page to see the list of registered camera to your account
Step 3
To unregister a camera please click the green delete button on the left
Step 4
A display delete confirmation dialog will be prompt and click OK to apply the change.
How to upgrade the firmware for SP5220/ SP5319 series IP camera
How to upgrade the firmware for SP5220 and SP5319 series IP camera
Step 1
Download the latest firmware from the download center on Micronet website
Step 2
Unzip the downloaded file to a destination folder
Step 3
Open Internet explorer and login to the Camera’s web configuration page. On the left panel select “Firmware Upgrade”
Step 4
Click browse to select the firmware from Step 2 and click open to begin the upgrade.
Note: In some firmware releases there are prerequisite requirements
Please see the release note before upgrading.
Step 5
After upgrade is complete the camera will load back to the default live view page
Step 6
Lastly factory reset the camera (hold down the reset button for 15 seconds) to complete the firmware upgrade process
Note: To check if the new firmware is uploaded successfully - Go to camera’s web configuration à System Status à Firmware Version
I have successfully register the SP5220W in SAT Viewer account .I cannot view the image "P2P intialize fail" but I can view from my smart phone. why?
Please download Java for your desktop computer.
I have successfully added the SP5220P/SP5220W camera to Qlync SAT viewer . But the device is not online.
See below,
1, The IE need to above IE8, not Chrome, firefox
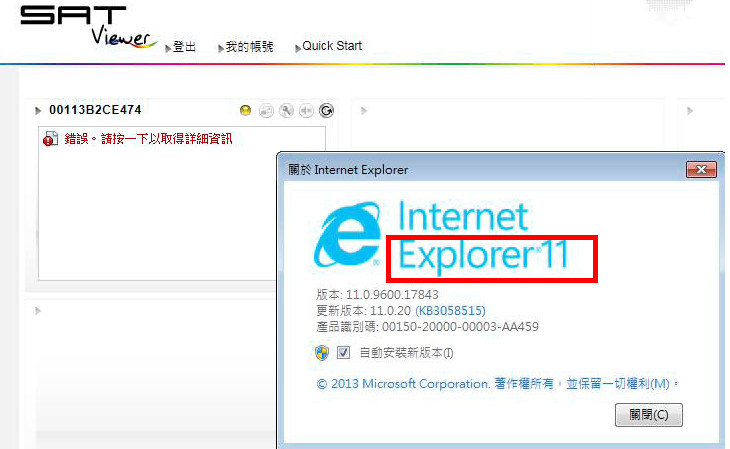
2 Go to “Java setup”
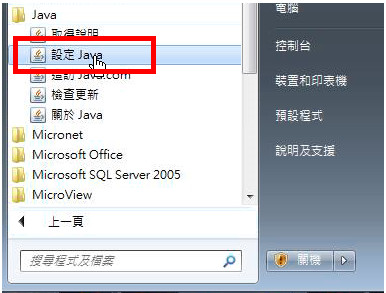
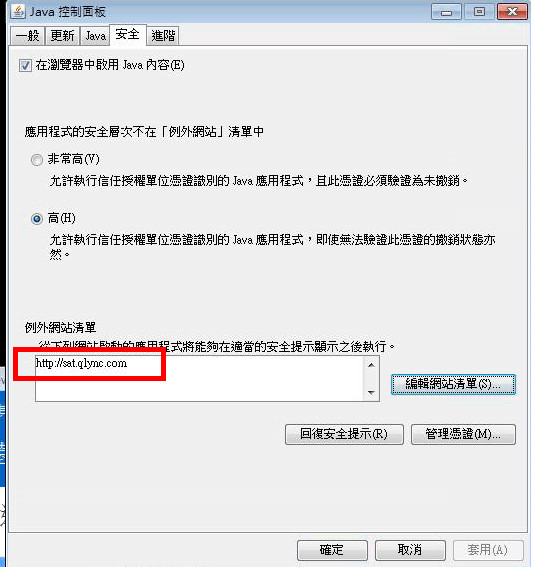
3, Sat viewer available now
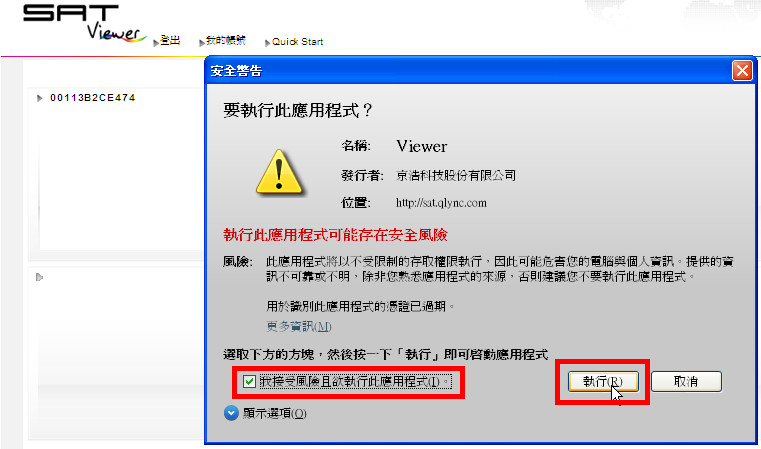
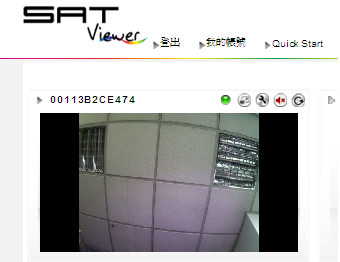
|
|
.jpg)



















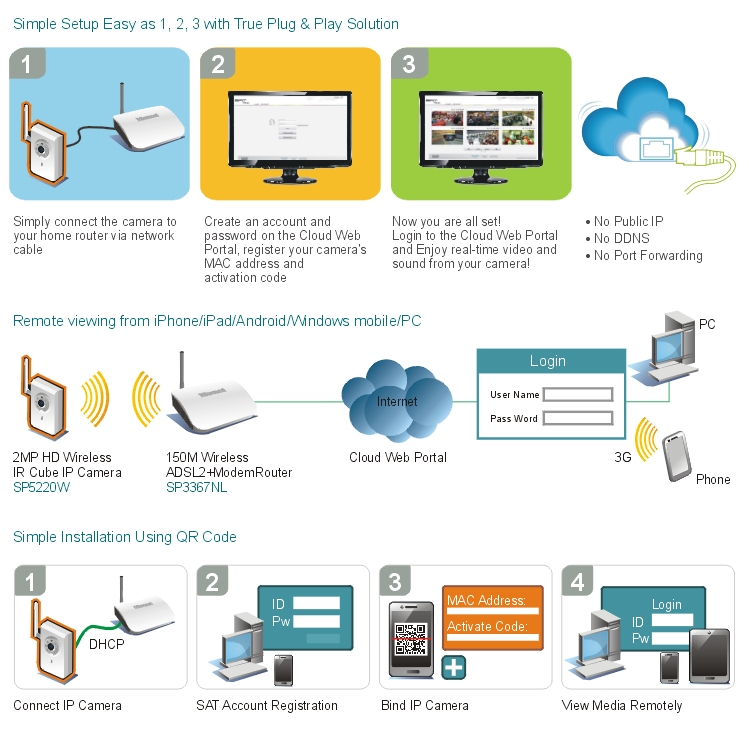

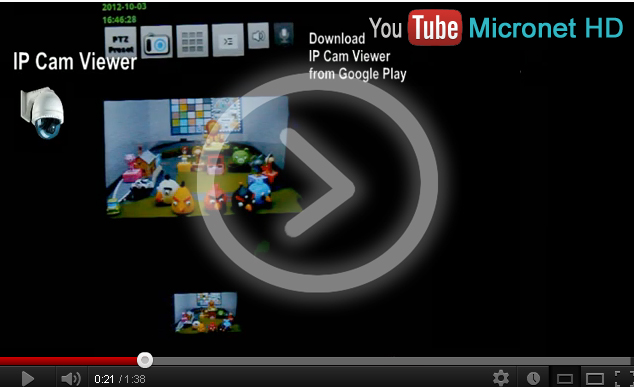
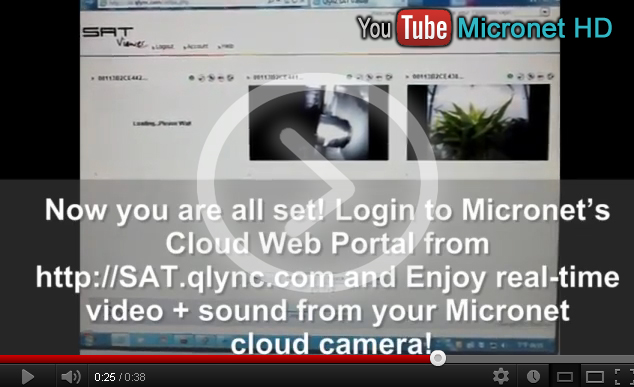

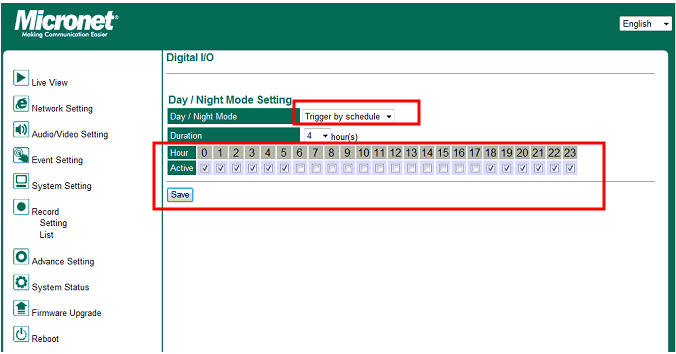
.jpg)
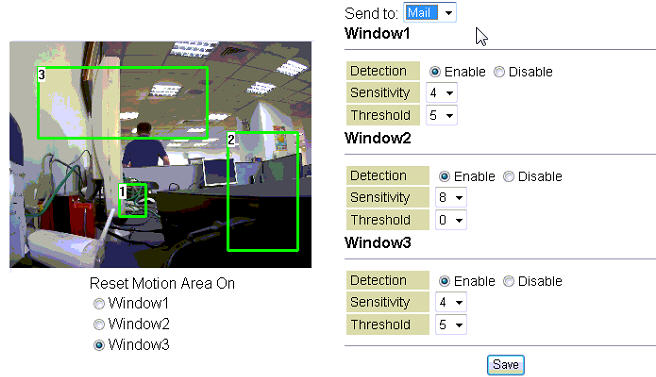
.jpg)
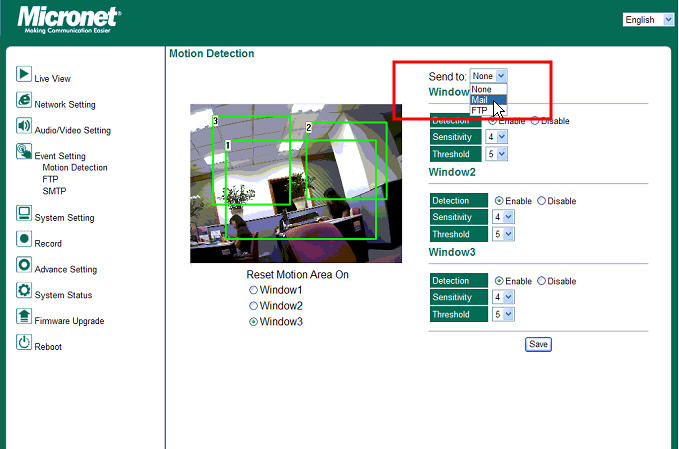
.jpg)
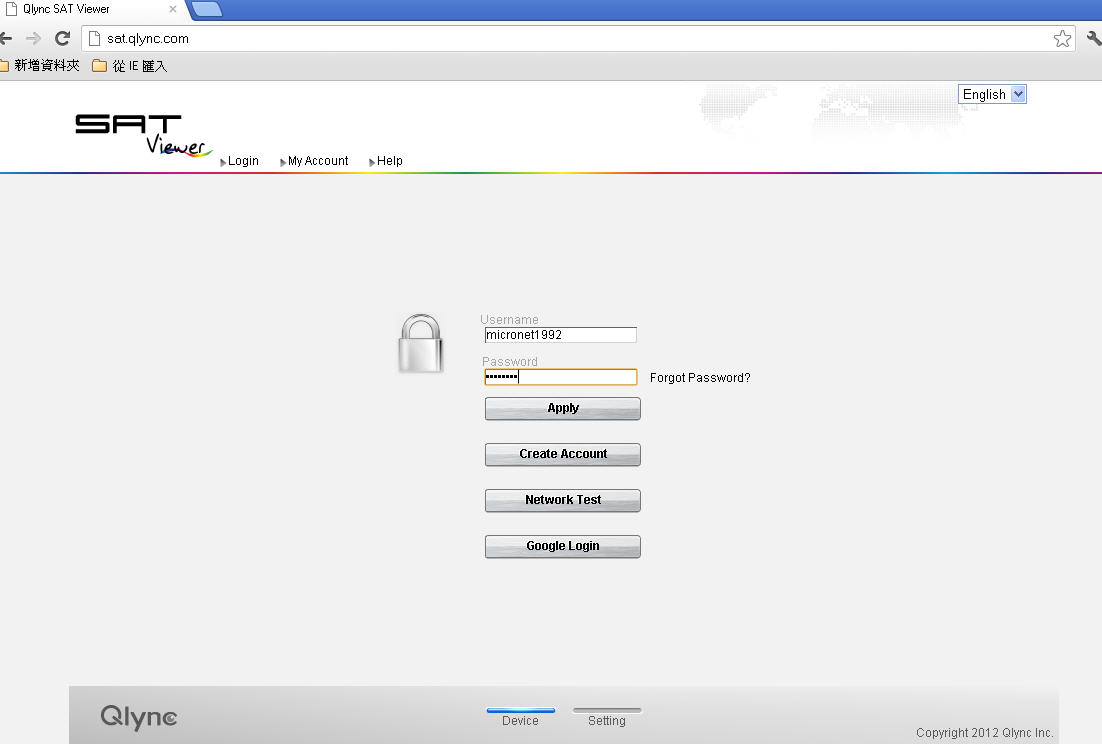
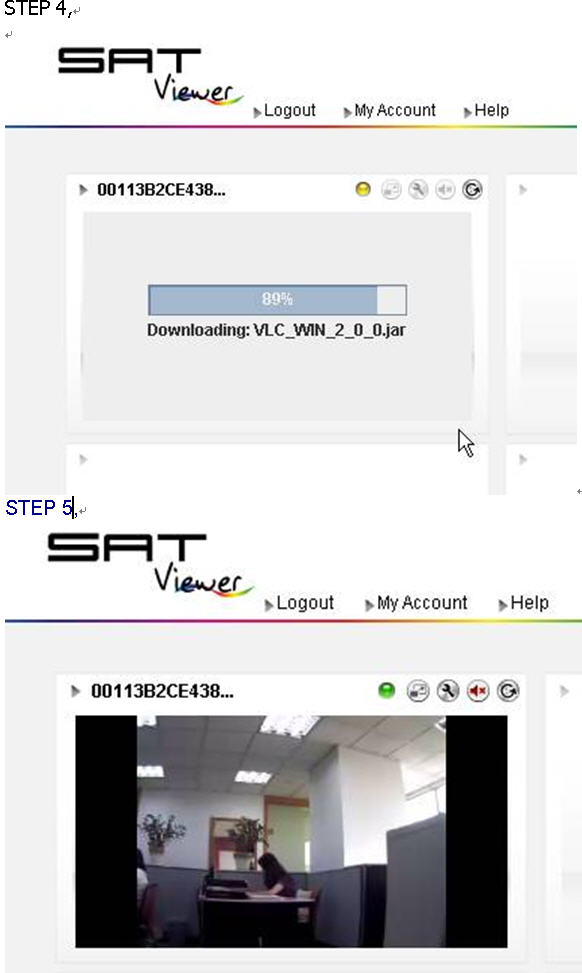
.jpg)
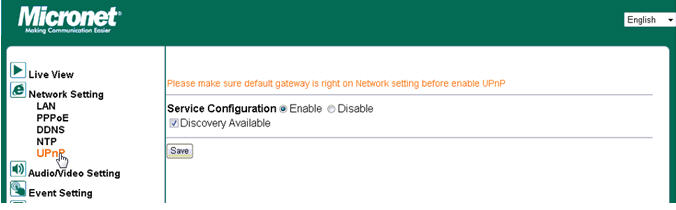
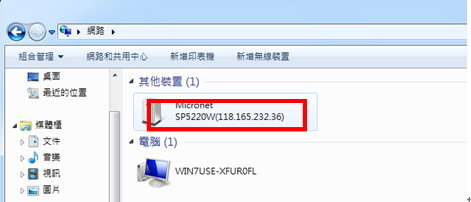
.jpg)