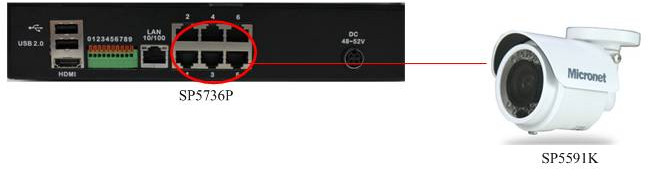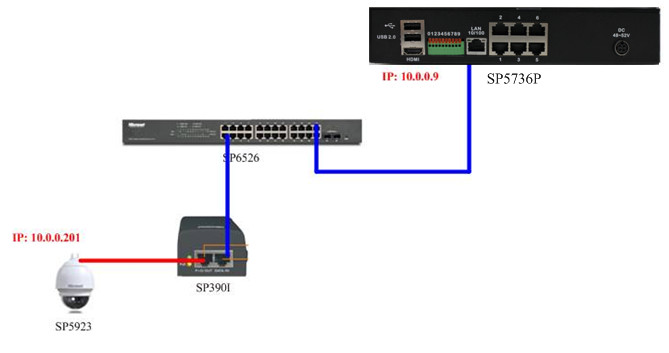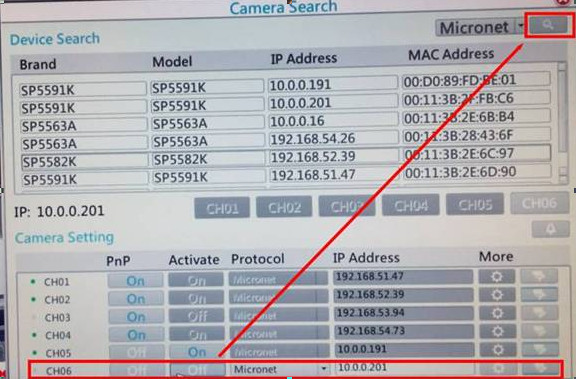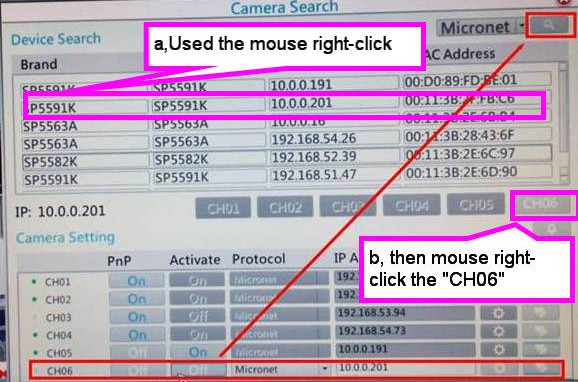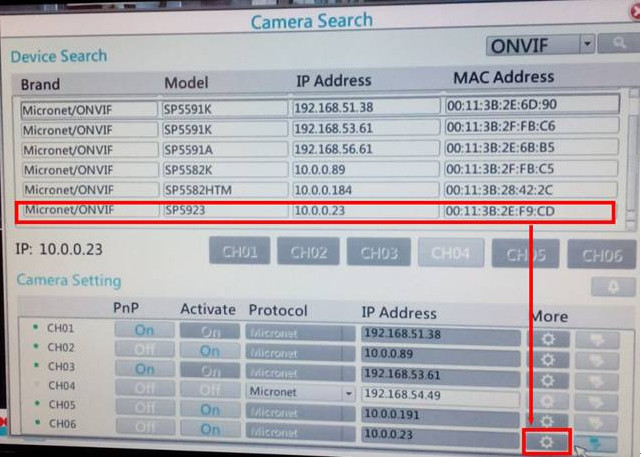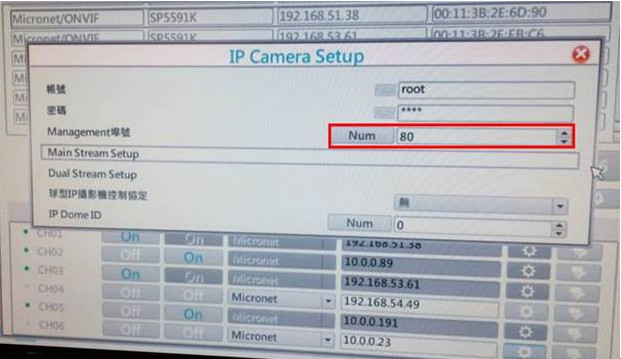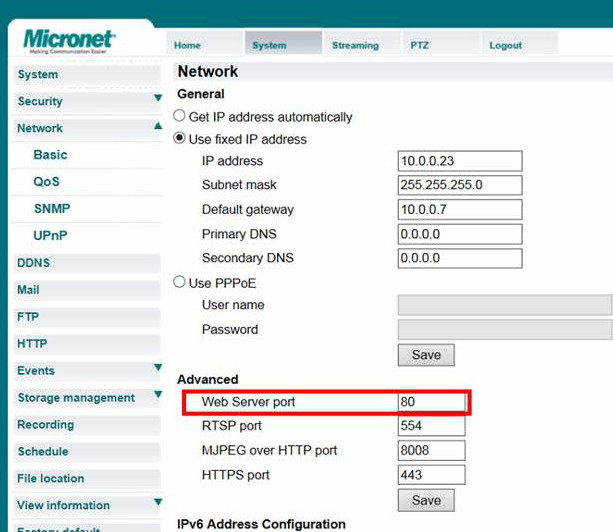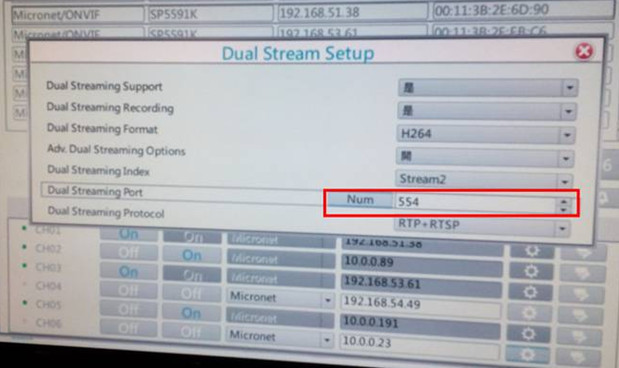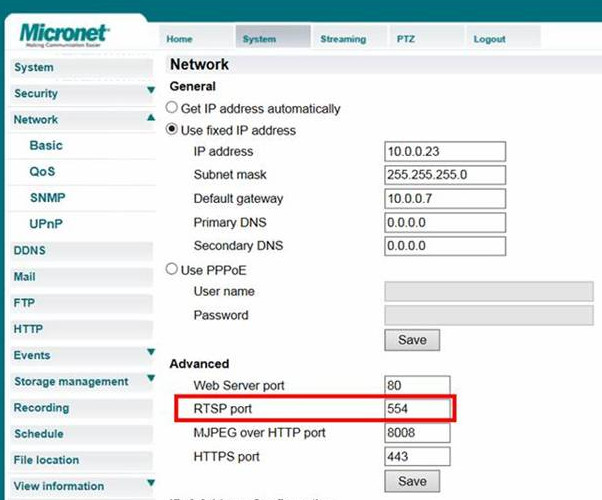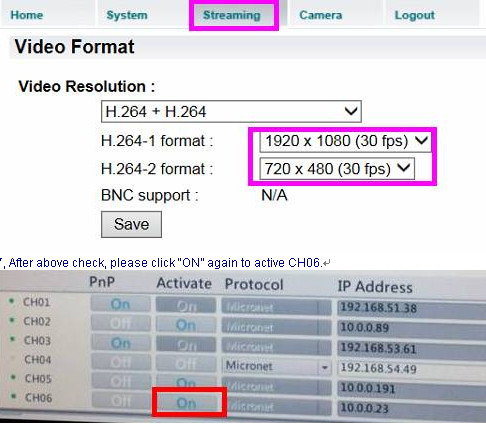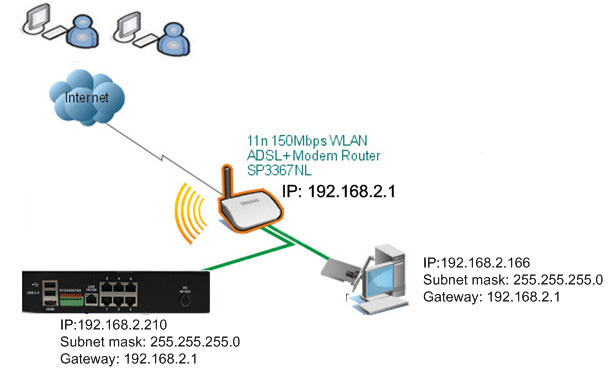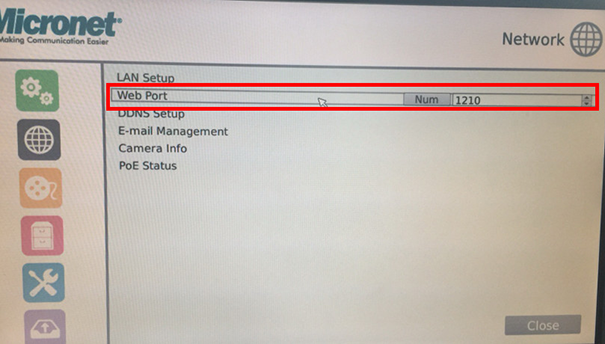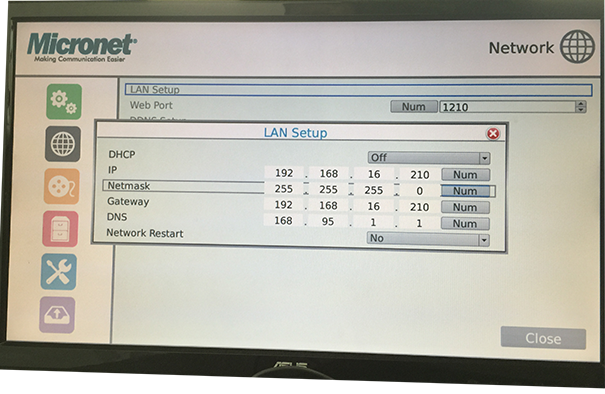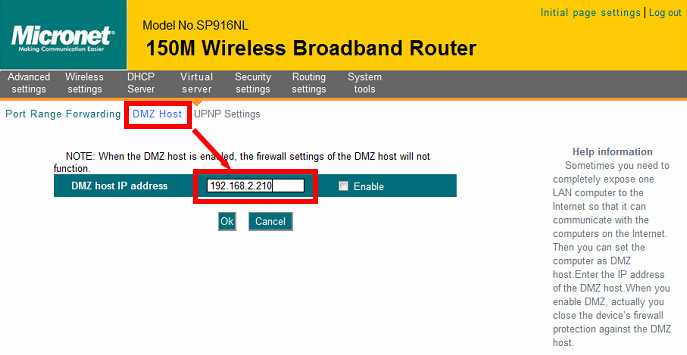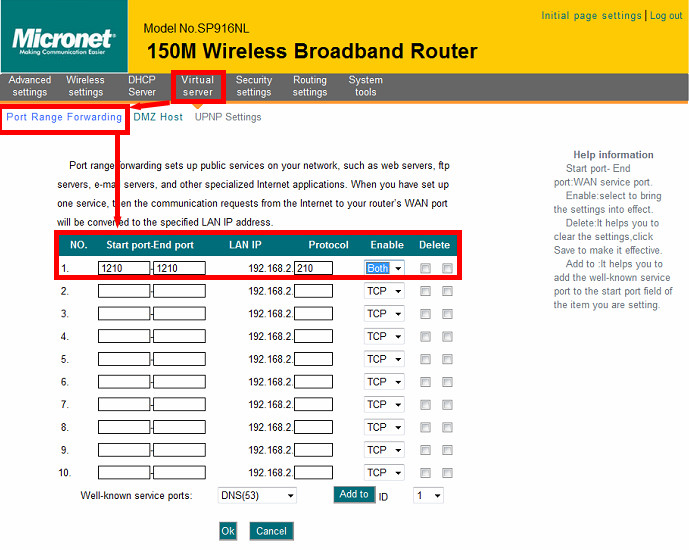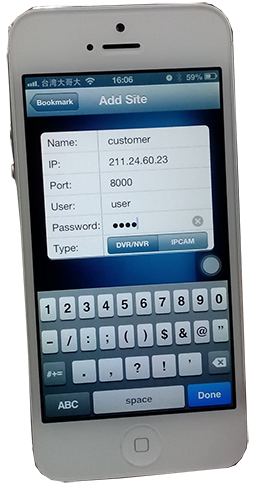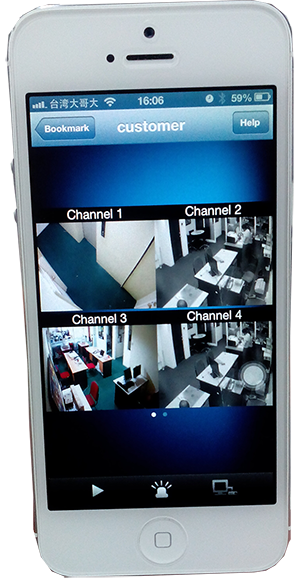|
|
6-CH PoE Plug-and-Play Network Video Recorder
Model No. SP5736P
- 1080p High Definition live viewing and playback
- 6 Integrated Power Over Ethernet (PoE) ports
- Easy Do-it-Yourself IP camera Plug & Play installation
Micronet SP5736P is a 6 Channel High Definition PoE Digital Network Video Recorder supporting 1080P real-time recording, dual streaming and Full HD display. Moreover the 802.3af compliant PoE (Power over Ethernet) built-in switch is able to support Easy Plug and Play automation installation for IP cameras, hence reduce the complex of the installation, making SP5736P the cost-effective recording systems.
With local display output port, the SP5736P NVR offers users Full HD crystal clear video on local monitor without additional devices. Supporting IP cameras dual streaming function and embedded with PoE switch, the SP5736P NVR is a perfect storage allowing system integrators to reduce expenditure on network bandwidth, equipments, camera power supplies, cablings and installations. Just mount your cameras, plug them into the NVR, turn it on, and the system automatically begins recording. It is the smart choice for adding a video security system to your home, business, or office. With compact size casing, the SP5736P NVR allows users to install it in areas with limited space. Moreover fully remote management and Central Management Software (CMS) are supported to provide distant accessibility for remote system control. Users can also do remote surveillance through mobile devices by using the mobile view application which can be easily downloaded on the App Store and Google play.
Overview
- Support M-JPEG / MPEG-4 / H.264 compression
- Manage up to 16 Pro Series Network Video Recorders, max 256 channels with Central management software (CMS)
- High Quality Live/Playback Video
- Web-Based management utility
- Web-based E-map Event Alert
- Export playback videos to AVI
- Multiple Languages
- Support External UPS
- Support DI / DO interfaces
- Schedule recordings and Video recycle function for 24x7 real time recording and play back
- Compatible with Major Brand Cameras
- Mobile Device Remote Monitoring
Specification
| Model |
SP5736P |
| Standard |
IEEE802.3, IEEE802.3u, IEEE802.3af |
| Interface |
6 10/100Mbps PoE Ports,
1 10/100Mbps Uplink Port
HDMI X1
USB X5, USB 2.0 (4 compatible with 1.1) |
| Video |
Recording Resolution-Up to 180 / 150pps @ 1080P, 720P & D1, VGA
Maximum Network InputThroughput-5 Mbps / Ch
|
| Audio |
Bi-directional Audio via network |
| Record and playback |
Recording Resolution- Up to 180 / 150pps @ 1080P, 720P & D1, VGA
Playback Resolution- Up to 30 / 25pps @ 1080P & 720P (Camera Dependent) Up to 180 / 150pps @ D1, VGA
Playback Channel- 1 / 4 / 6 Channels Playback
Playback Mode / Search- Forward, Reverse, Step-by-Step and Different Speed Play / Calendar, Event & Panorama |
| Storage and backup |
HDDx2 SATA(4T)
(NOTICE: The product comes without SATA harddisk drives.)
USB Storage Backup via DVR USB Port, Remote Archive via Client Software |
| Alarm |
Alarm Input- x 4, Terminal Block (TTL)
Alarm Relay Outputx 1, Terminal Block, 1.0A / 24 VDC
Pre-alarm 15 sec, Alarm duration 20 sec(Option) |
| PoE Arrangement |
30W for NVR System
60W for PoE Devices |
| Environment |
Temperature Operating: 0~40°C,
Humidity Operating: 10~90% (Non-Condensing) |
| Power |
AC 100~240V, 48V /1.87A, 90W Adaptor |
| Dimension, W x D x H(mm) |
245 x 245 x 44 |
| Emission |
CE |
Ordering Information
SP5736P: 6-CH PoE Plug-and-Play Network Video Recorder
Network Video Recorder
Video/Audio Input |
|
Video In |
6-CH |
Bi-directional Audio |
6-CH(Network) |
Video/Audio Output |
|
VIDEO Output |
HDMI |
Recording Resolution |
Up to 180 / 150pps @ 1080P, 720P & D1, VGA |
Audio Output |
Network |
Playback Resolution |
Up to 30 / 25pps @ 1080P & 720P (Camera |
Recording Mode |
Continuous, Schedule, Event
(Motion, Alarm & V ideo Loss) |
Playback Channel |
1 / 4 / 6 Channels Playback |
Interface |
|
Storage |
x2 SATA(4T) |
USB Ports |
x 5, USB 2.0 (4 compatible with 1.1) |
Alarm |
Y |
General |
|
PoE watchdog reset |
Y |
Local backup via use device |
Y |
Onvif protocol |
Y |
Free APP for apple & android system |
Y(Android phone-DroidGuard/iPHONE-NetGuard) |
Remote / Utility Software |
Y |
Power Arrangement |
30W for NVR System
60W for PoE Devices |
Select features to include in PDF
Click browse answers to questions
What is the difference between PAL and NTSC?
PAL and NTSC are both standards for the encoding of color television signals into a single wire. They were developed in the 1950s and have remained unchanged ever since. Although they both do the same job, there are some significant differences in the way they do it. Both standards refer only to standard definition signals.
NTSC commonly is used to describe a television signal that is made up of 535 lines per frame and with a frame rate of 29.97Hz. The active number of lines to make up the image is 480, with the remaining lines being hidden.
PAL is the common description for a signal that is 625 lines (576 active lines) and with a frame rate of 25Hz.
Conversion between NTSC and PAL is relatively straightforward. Conversion between 480 line and 576 line is far more complex as is the conversion between 25Hz and 29.97Hz. A full conversion will change the color encoding, the number of lines and the number of frames per second.
I cannot found the iPhone/Android apps in itunes store. Please advise.
To view from iPhone/Android, please go to Apple store or Android play store to download the APP.
1, "IP Cam Viewer Pro" for iPhone and "IP Cam Viewer Lite" for Android, to support more camera models.
2, For the SP5736P APP,"NetGuard" for iPhone and "DroidGuard" for Android,
Why my IP Camera is successfully connected NVR(SP5736P), but there is no images?
1. Check the IP camera is SP5582A/SP5584A/SP5591A/SP5563A/SP5923 latest firmware version or ONVIF test tools v12.12. Other brand IP camera is not supported.
2. Make sure the streaming type is H.264. Other formates are not supported.
3. Check the resolution of Main/Dual Stream: MainStream=1080P, SecondStream=720P.
Why SP5736P cannot connect to IP Camera?
1. Please confirm if the IP Camera is in the same LAN as the NVR, and it is necessary the Micronet/ONVIF model type as SP55xxA/SP55XXK/SP5923 series.
2.Make sure the model/username/password is input correctly.
3. Check the http port/RTSP port (preset is 80, 554).
4.
Please note that do not use the IP camera connect to two different NVR, as excample one is SP5736P and the second is qnap nvr, the other NVR will change the video streaming setting
The standard SP5736P need to have the 2 streaming as below
,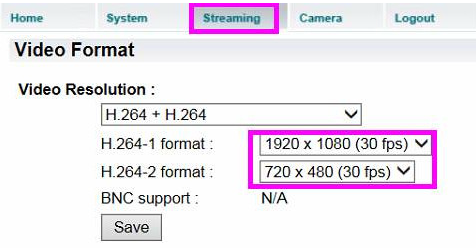
Why the USB thumb drive cannot be recognized via SP5736P USB port?
Please make sure the format of the USB thumb drive is FAT.
Why the USB mouse/keyboard cannot be recognized by SP5736P?
Pease make sure the device is not connected to the USB 2.0 port at the rear panel. If yes, please reboot the NVR.
Why the TV displayed is cut via HDMI interface? (HDMI PC/AV modes)
The processing of grey level is different for PC mode and AV mode at the HDMI monitor. Sometimes it happens to be grey level loss at AV mode, and finally result in cutting of display.
Please make sure the cable is correctly connected to the HDMI port at the HDMI monitor. In the meantime, check if the export type of the monitor can be chosen as PC mode, and also the TV need to have the 1080P resolution.
Why SP5736P cannot record videos?
1. Make sure the HDD is running correctly – with normal power supply and cable is connected firmly.
2. Check the HDD status in OSD menu:<Database>---><Internal Disks>.The <Active> colum nof the HDD should be <Yes>.
How to do Motion Detection in SP5736P NVR?
Can you also tell me which SATA disk type of SP5736P you recommend and is there any maximum size on the disks?
Some examples of high level SPEC. and larger capacity HDDs are as below, and you can put 2 HDD inside to the SP5736P, an 4TB HDD can recording 6 IP CAMERA with the bandwidth stream 1080p 2Mbps nearly 30 days.
As we know the Seagate ST1000DM003 SATA III 64MB 7200rpm will cause NVR reboot, the suggestion model type as below,
Can you inform how to configure the system SP5736P that the camera must directly connect from internet?
A, Currently the NVR SP5736P do support the connect directly to the IP camera WEB UI if the configuration as figure 1, our RD has add port forwarding feature into the NVR and let you do camera setting within NVR itself. (Please upgrade the SP5736P firmware to "40815" and download via ftp://220.128.111.185/IPS/SP5736P%20FW/40815/ u:betty p:micronet )
B,On the contrary, the “LAN” port (uplink) should have the connection diagram via the Ethernet switch (SP6526) as below, the IP Camera need mapping the IP address with “Micronet” (if it’s SP5923) protocol to port #1….or #6.
Figure 2
SP5736P Setup:
1, For example the IP camera IP address is mapping to the port#6, go to the HDMI Monitor use the mouse click the 
“setup” icon and “Off” the channel 6 “PnP” / “Activate” setting.
2, “Search” the IP camera then right-click the IP address to the channel number which “PnP”/”Activate” is disable.
3, If the HDMI LCD the video stream is black when “On” the CH06 “Activate”, please check  “system info” as following “system info” as following
4, Is the http port “80” the same as SP5923 WEB UI http port?
SP5923 WEB UI setting
5,Is the streaming port (Main stream setup/Dual stream setup) “554” the same as SP5923 WEB UI rtsp port?
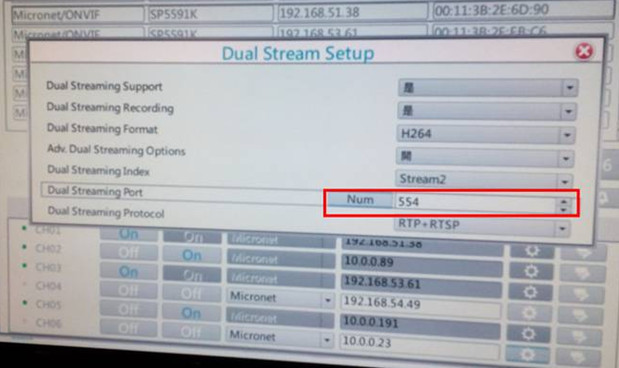
6, SP5923 WEB UI Video stream setting as below
What is the model of CPU and RAM of SP5736P?
ARM(Ambarella) solution and RAM 4Gbit
Is it possible for the SP5736P recording not 1080p? the customer only need 720p for the recording.
When SP5736P UPNP feature is "active", recording is default using "Main H.264-1 1080p" and "SUB H.264-2 D1" two stream. If the UPNP "disable" you can change the IP Camera streaming with "H.264-1 720P" and "H.264-2 XXX" then go to the SP5736P's IP camera video format resolution to change the H.264-1/H.264-2 setting( note that the UPNP should not active).
How do I setup NVR(SP5736P) for connect APP?
Connect your SP5736P to the router, and use IP search tools to find the IP address of your SP5736P in LAN. You can refer to the following picture to set up your equipments:
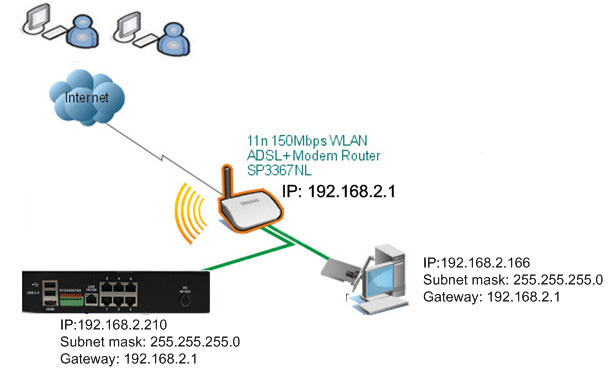
STEP1, IP address/web port
Go to SP5736P local LCD to check the private IP address and web port. The default WEB port is 80. Usually there is no need to change the port number. However some ISP blocks port 80, so you may need to change the port to accommodate it. Here we change it to 1210 for example.
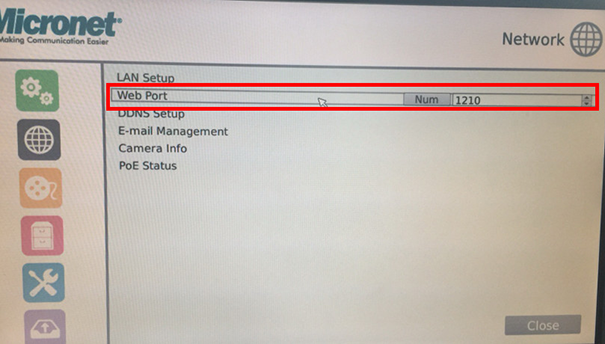
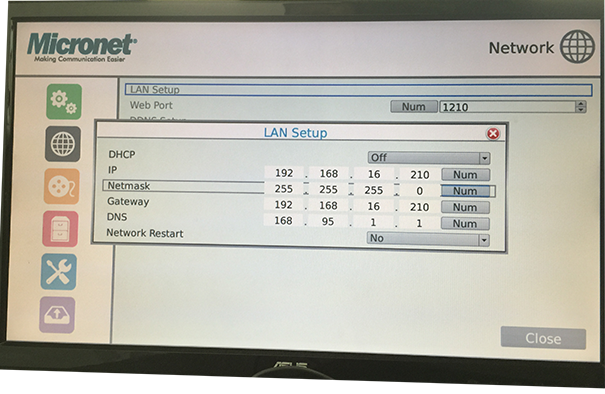
Step 2/Local PC access
We can access the NVR using http://192.168.2.210:1210 on local PC.
Then we need to do port forwarding settings on your router. The configuration depends on the router you are using; please consult your router’s technical support accordingly.
For example, you must open ports on router or firewall so you can access NVR from Internet.
A,
- Go to your router’s setup page, and locate ‘NAT’, ‘Firewall’, ‘Port Mapping’, ‘Port Forwarding’, or similar setup item.
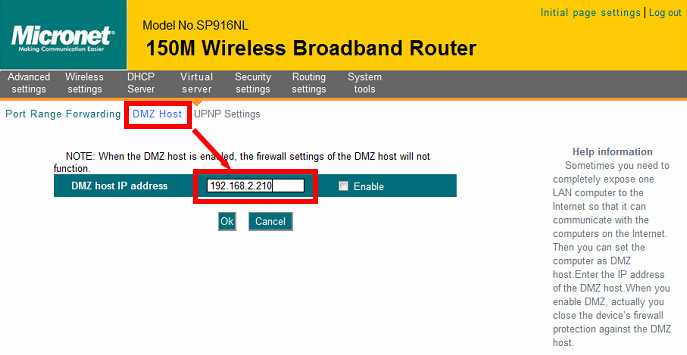
-Enable this function, and fill NVR IP address in ‘LAN IP’ (or similar field), select ‘TCP’ or ‘BOTH’ as data type, and input these port numbers for the services you wish to access from Internet:
NVR web configuration and view live image: 1210
Please note that if you changed the port number of web configuration / view, you have to change the port forwarding setting for your router accordingly.
B, If NVR/IP Camera is the only one service you wish to access from Internet, you can also use ‘DMZ’ function to access NVR:
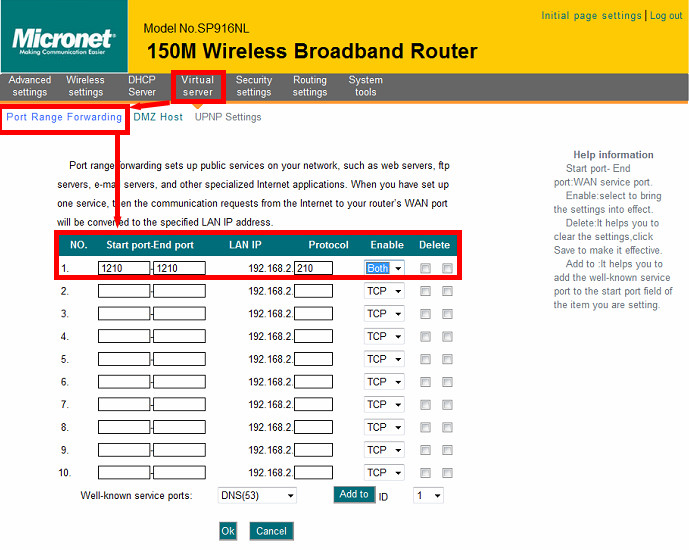
Simply fill the IP address of the NVR and you can access your NVR from the IP address of your router directly.
Step 3/ Remote PC access
Signup for a free Dynamic DNS service: Setting up a dynamic IP address is a great way to easily access your camera if you have a static External/ Internet address. However, if your ISP has allocated a Dynamic IP address then this step is required for you access your NVR/IP camera outside your network. To setup your DDNS, please find attached file for “DDNS QIG-noip.pdf”
Now we can access the NVR using http://public IP address:1210 on internet remote PC and APP.
Below example for IPHONE APP “NetGuard” as IP address, port, user, password.
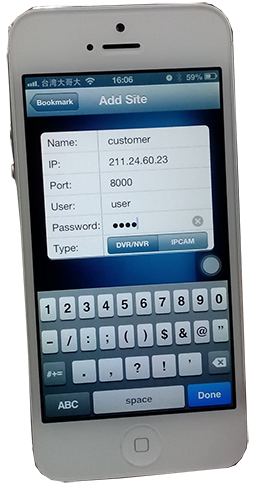
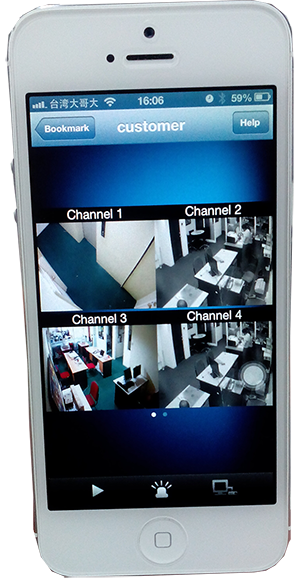
|
|















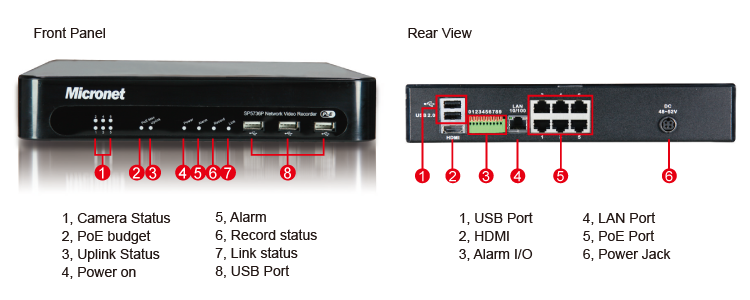
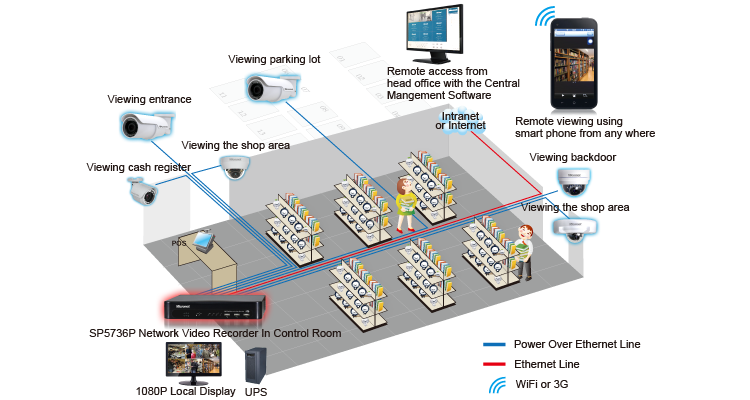

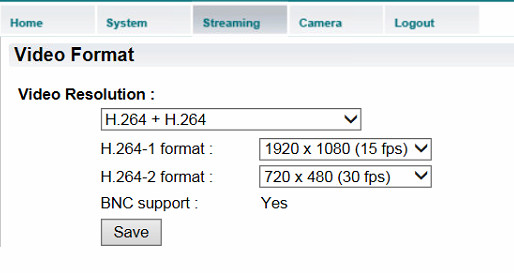
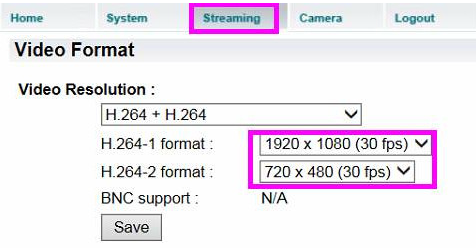
.jpg)
.jpg)
.jpg)
.jpg)